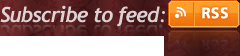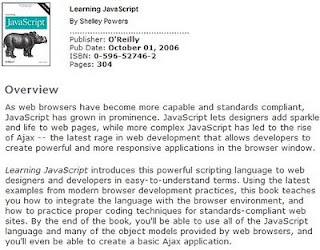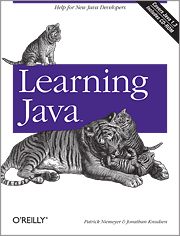আজকাল 'একইরকম পোস্ট' (Related Posts) বা 'এই পোস্টটি পড়ে দেখতে পারেন' (You may like these posts / You might also like), 'প্রাসঙ্গিক লেখা' (Relevant Story) জাতীয় কিছু লিংক বিভিন্ন ব্লগ (Blog) বা ওয়েবসাইটের (Website) পোস্টের নিচে দেখা যাচ্ছে। আমিও এ ধরণের একটি সুবিধা আমার ব্লগে স্থাপন করেছি।
আমার ব্লগে প্রতিটি পোস্টের শেষে উপরের ছবির মতো কিচু পোস্টের লিংক ছবিযুক্ত হয়ে প্রদর্শিত হচ্ছে।
এই ধরণের খুবই উপকারী ও দারুণ কাজের গেজেট (Useful Gadget) আমাদেরকে উপহার দিচ্ছে
Linkwithin নামক সাইটটি।
কিভাবে এই সাইট থেকে কোড নিয়ে আপনার ব্লগে স্থাপন করবেন, এখন আমি তা বিস্তারিত আলোচনা করছি:-
এই সাইটে (ক্লিক করুন) ভিজিট (Visit) করলে প্রথম পৃষ্ঠাতেই (First Page) নিচের ছবির মতো একটি ঘর দেখতে পারবেন।
এখানে আপনাকে কিছু তথ্য প্রদান করতে হবে। তবে কোন রকম রেজিস্ট্রেশন (Registration), পাসওয়ার্ড (Password) কিংবা লগইনের (Login) কোন বালাই এখানে নেই (No need)।
১। প্রথম টেক্সটবক্সে আপনার ইমেইল আইডি (Email Id) দিন।
২। দ্বিতীয় টেক্সট বক্সে আপনার ব্লগের ঠিকানা (Blog Address) লিখুন।
৩। তৃতীয় টেক্সটবক্সে আপনার ব্লগিং প্লাটফরম (Blogging Platform) কি তা নির্বাচন করুন। ওয়ার্ডপ্রেস (নিজস্ব ডোমেইন) (Wordpress) বা ব্লগার (Blogger.com) কিনা তা সিলেক্ট (Select) করুন।
৪। আপনি কয়টি প্রিভিউ ভিজিটরদেরকে (Visitor) দেখাতে চান তা '3 Stories' লেখা জায়গায় নির্বাচন করতে হবে। ডাউন এ্যারো বাটনে (Down Arrow Button) ক্লিক করলে একটি ড্রপ ডাউন মেনু (Drop Down Menu) চলে আসবে। সেখান ৪টি বা ৫টি- যে কয়টি পোস্টের প্রিভিউ পোস্টের নিচে দেখাতে চান, তা নির্বাচিত (Select) করুন।
৫। আপনার ব্লগটির ব্যাকগ্রাউন্ড (Blog Background) কি গাঢ় রঙের (Dark color), নাকি হালকা রঙের (Light color)? যদি গাঢ় রঙের হয় তাহলে "My blog has light text on a dark background" লেখার পাশে একটি টিক চিহ্ন (Tick Mark) দিয়ে দিন।
৬। ব্যাস আপনার প্রাথমিক কাজ হয়ে গেল।
৭। এবার "Get Widget" লেখাতে ক্লিক করুন।
৮। আরেকটি পেজ ওপেন হবে।
নিচের ছবিটি দেখুন। এখানে Linkwithin নিজে থেকেই আপনার ব্লগে একটি গেজেট স্থাপন করতে চাইবে। Add Widget লেখা বোতামে ক্লিক করে আপনার ব্লগের Page Elements অংশে গেজেটটিকে স্থাপন করুন।
তবে একটি সতর্কতা আমাদের সকলেরই বিবেচনায় থাকা উচিত। আপনি নিজে বা বিশ্বাসযোগ্য ব্যক্তি ছাড়া কাউকে ব্লগের একাউন্টে প্রবেশাধিকার দেয়া উচিত নয়। এই ধরণের থার্ডপার্টিগুলো কোন কোন ক্ষেত্রে কাজের কোড বা গেজেটের আড়ালে / লোভ দেখিয়ে আপনার একাউন্ট চুরি করে আপনার / অন্যের ক্ষতি করার সুযোগ নিতে পারে। সেক্ষেত্রে কাউকে আপনার ব্লগের ড্যাশবোর্ডে প্রবেশাধিকার দেবার আগে সম্পূর্ণ নিশ্চিত হয়ে নিন। আমি যা করেছি তা আপনারাও করতে পারেন। নিচের ছবিতে দেখুন। Edit Content লেখাতে ক্লিক করে কোডগুলো আমি কপি করে নিয়েছি। Linkwithin-কে ব্লগের ড্যাশবোর্ডে প্রবেশ করতে দেইনি। কপি করে নেয়া কোডগুলো আমি নিজে ব্লগের Page Elements অংশে Add a Gadget বোতামে ক্লিক করে একটি HTML/ JavaScript Gadget এর মধ্যে Paste করেছি।
ডিফল্টভাবে নতুন ইনস্টল করা গেজেটটি ব্লগের সাইডবার বা যে কোন স্থানে স্থাপিত হয়ে যেতে পারে। তাকে ড্রাগ করে Blog Posts অংশের ঠিক নিচে স্থাপন করুন (ফুটারে নয়)। এবার Save বোতামে ক্লিক করে পরিবর্তনটুকু সংরক্ষণ করুন।
অন্য ট্যাবে থাকা (
ফায়ারফক্স ডাউনলোড করুন) ব্লগটিকে একবার রিফ্রেশ করুন। Linkwithin Gadget কাজ করা শুরু করবে (Active Instantly)। হয়তো সঙ্গে সঙ্গে Related post দেখানো শুরু করবে না। কয়েকমিনিট দেরি হতে পারে। কারণ ব্লগে কোডটি স্থাপিত হবার পর কোডটি মূল সার্ভারে (Main Server) সংকেত পাঠাবে। সেই অনুযায়ী সার্ভার থেকে রোবট (Robot) এসে আপনার ব্লগটি পাঠ করতে শুরু করবে। কৃত্রিম বুদ্ধিমত্তা দিয়েই সেই রোবট সিদ্ধান্ত নেবে যে কোন পোস্টের নিচে কোন পোস্টের প্রিভিউ দেখাতে হবে। সিদ্ধান্ত নেয়ার সময় প্রাসঙ্গিকতা, সাম্প্রতিকতা, জনপ্রিয়তা ইত্যাদি বিচার করে দেখা হবে। কয়েক ঘন্টা পার হলে (After some hours) অধিকতর সঠিকভাবে একইরকম পোস্ট দেখানো শুরু হবে।
এদের একটি বিশেষ ভালো দিক:
Linkwithin সাইটের হর্তাকর্তাদের মনোভাব খুবই বন্ধুত্বপূর্ণ (Friendly)। আপনি যে কোন সমস্যায় (In any problem) তাদের সাহায্য (Help) নিতে পারেন। আমি একাধিক কোম্পানীকে দেখেছি যে, তারা মেইল করার অপশনটি (Option) কোথাও রাখেনি। কিংবা মেইল করলেও সময়মতো উত্তর দেয় না অথবা কোন উত্তর না দিয়ে ফোরামের (Forum) ঠিকানা দিয়ে দেয়। কিন্তু এরা একেবারেই অন্যরকম (Different)। আপনি যে কোন সমস্যায় (In Any Problem)
support [@] linkwithin [.] com ঠিকানায় (ব্রাকেট ও স্পেসগুলো বাদ দিয়ে ঠিকানাটি পড়তে হবে) চিঠি লেখার কয়েক ঘন্টার (Within some hours) মধ্যেই তারা উত্তর দিয়ে দেবে (They will answer)। কোন সমস্যায় (In any problem) পড়লে তার সমাধান করে দেবে (They will solve any problem) । আমি দুইটি সমস্যায় পড়েছিলাম।
- Linkwithin এর গেজেট স্থাপন করলে ব্লগের প্রথম পাতাতেই (First Page) প্রত্যেক পোস্টের নিচে রিলেটেড পোস্টের লিংক (Related Post Link) দেখাতো। আমি এটা চাইনি। আমি চেয়েছি একইরকম পোস্টগুলি শুধুমাত্র পোস্টপাতার শেষেই (Only below post page) প্রদর্শিত হোক।
- আমি ভুল করে তিনটি প্রিভিউ (3 preview) দেখানোর অপশন সিলেক্ট করেছিলাম। Linkwithin'কে চিঠি লেখার সাথে সাথেই তারা ৪টি প্রিভিউ (4 preview) দেখানোর ব্যবস্থা করে দেয়। আমাকে নতুন করে কোড ইনস্টল করতে হয়নি (Don't need to install any new code)।